En este artículo describimos los prompts necesarios para hacer el análisis de los resultados académicos de unas calificaciones de clase: examen, ejercicios, deberes, etc. Es importante recalcar que solo sirve para analizar las notas de un único examen o ejercicio. Más adelante publicaremos otro trabajo para analizar un conjunto de calificaciones pertenecientes a varias pruebas.
ChatGPT se encarga de todo, eso incluye los cálculos y, lo más importante, qué significan y qué conclusiones se extraen. Es igual que tener una persona experta en estadística que nos hace los cálculos y nos explica lo que quieren decir.
Este análisis utiliza estadística básica (como los estadísticos de dispersión y centralización) y también métodos de aprendizaje automático sin supervisión (método k-means y de aglomeración jerárquica).
Requerimientos
- Para poder hacer este análisis necesitamos de la versión 4 de ChatGPT con el modelo Code Interpreter activado.
- Un único conjunto de notas.
Descripción de los resultados
El proceso descrito acaba generando un documento de tipo DOCX que contiene las interpretaciones y conclusiones del estudio realizado. En él se incluyen:
Análisis general de las notas:
- Media: Es la medida que proporciona un valor central representativo del conjunto de datos.
- Mediana: Es la nota que tiene al 50 % de los alumnos a cada lado.
- Rango: Diferencia entre la calificación más alta y más baja.
- Desviación estándar: Es la medida de la variabilidad de las notas.
- Histograma: Es un gráfico donde se representa cuántos alumnos obtuvieron cada nota.
- Boxplot: Es un gráfico que representa la mediana, entre qué notas se encuentra el 50 % de los alumnos, la nota mínima y la nota máxima.
Análisis de los alumnos según su rendimiento
- Grupos de rendimiento: ChatGPT divide a los alumnos en grupos naturales, es decir, los grupos que se pueden observar en las notas. A cada uno le asigna un nombre y nos proporciona su media, así como los alumnos que contiene.
- Dendrograma: es un gráfico que agrupa a los alumnos de forma visual. Con él podremos ver las relaciones entre los alumnos según su rendimiento y también podremos visualizar los grupos de rendimiento que se han creado. Es un gráfico muy útil para comprender la tipología del alumnado en nuestra clase.
Preparación de los datos
- Necesitamos tener una hoja de cálculo con dos columnas, en la primera los nombres de los alumnos, en la segunda las notas que queremos analizar.
- Este archivo lo descargaremos en formato CSV, que ChatGPT maneja bien y lo subiremos en el primer prompt.
Prompt 1
En este prompt debemos cargar el archivo CSV con los datos.
Este prompt se ocupa de cargar los datos, analizarlos, calcular las estadísticas del examen y crear el histograma y el boxplot. Aquí debemos indicar en qué valor se encuentra el aprobado (se ha supuesto que está en 5) y podemos añadir la asignatura y el tema o formato de la prueba en el espacio entre corchetes, por ejemplo:
Actúa como un profesor experto en estadística que acaba de calificar un formulario online sobre los orgánulos celulares donde el aprobado está en 5
Esto proporciona un contexto que ayudará a ChatGPT en su análisis.
Actúa como un profesor experto en estadística que acaba de calificar un [examen] donde el aprobado está en 5. Me gustaría obtener un análisis completo de las calificaciones de los alumnos. Aquí están las calificaciones en un archivo CSV. Por favor, realiza lo siguiente:
1. Carga los datos y realiza un análisis exploratorio inicial para entender la estructura de los datos.
2. Limpia y preprocesa los datos si es necesario, por ejemplo, convirtiendo las calificaciones a formato numérico. Si falta algún valor, elimina ese alumno.
3. Calcula estadísticas descriptivas de las calificaciones, incluyendo la media, mediana y desviación estándar. Haz una interpretación académica de los resultados.
4. Crea un histograma y un boxplot para visualizar la distribución de las calificaciones e interpreta académicamente los resultados.
Realiza estas tareas y las que te diré más tarde sin interrupciones. Como eres un profesor experto en estadística, si hay que tomar alguna decisión lo harás tú en el momento.
Prompt 2
Este prompt crea los grupos de rendimiento del alumnado.
Ahora vas a analizar el rendimiento de los alumnos:
1. Utiliza el algoritmo de k-means para agrupar a los estudiantes en varios grupos según su rendimiento. Utiliza el método Silhouette Score para crear los grupos. Analiza los datos de los grupos de rendimiento que acabas de hacer y asígnales un nombre diferente a cada uno de ellos con significado educativo que describa el rendimiento. Interpreta y explica el significado académico de cada grupo. Asegúrate también que los nombres de los grupos son coherentes con sus medias, es decir, los de rendimiento bajo no pueden tener una media superior a los de rendimiento medio, etc.
2. Escribe los grupos de rendimiento, ordenados de mejor a peor, la media de las notas de cada grupo, así como la media total de cada grupo y la lista completa de alumnos que tiene cada grupo en forma de TABLA Markdown.
3. Utiliza el agrupamiento jerárquico aglomerativo con el método de Ward. Crea un dendrograma con los nombres de los alumnos en el eje VERTICAL para visualizar la agrupación jerárquica de los estudiantes según su rendimiento.
Antes de mostrar los resultados comprueba que el número de alumnos coincide exactamente con los que hay en el archivo de datos original.
Prompt 3
Se extraen conclusiones sobre los resultados del examen.
Extrae conclusiones sobre el rendimiento de los alumnos en general como clase en el examen basándote en los análisis anteriores y comenta los alumnos que necesiten algún comentario adicional (por rendimiento deficiente, excelente, etc.). Estas conclusiones deben servir al profesor para mejorar su práctica docente y detectar problemas
Prompt 4
Se realiza un informe, esta es la parte más importante.
A continuación harás un informe con conclusiones. Estas conclusiones deben servir al profesor para MEJORAR SU PRÁCTICA DOCENTE Y RESOLVER PROBLEMAS. El informe está destinado a personas que no saben estadística, por lo tanto, usa un lenguaje sencillo y claro de entender, hazlo en forma de lista. Escribe un informe que contenga lo siguiente:
1. Todos los resultados, explicaciones y conclusiones de tu estudio, incluyendo las medidas de centralización y dispersión con sus interpretaciones académicas. No olvides incluir los alumnos pertenecientes a cada grupo, así como una interpretación de lo que son estos grupos con la media que tiene cada uno.
2. Incluye las imágenes de los gráficos creados anteriormente, también el dendrograma.
Añade una interpretación para cada uno de ellos, de forma que el lector
sepa lo que está viendo.
3. Escribe las conclusiones generales que has escrito antes destinadas a la mejora docente. Haz mención expresa de los nombres de los alumnos que necesitan más ayuda con algunas recomendaciones.
Céntrate en las interpretaciones, resultados, rendimientos, conclusiones y consejos.
Prompt opcional
Si deseamos un informe en formato Word usaremos este prompt adicional. Esta tarea a veces le lleva mucho trabajo, ya que comete errores con frecuencia y lo repite una y otra vez. Pulsar el botón Regenerate puede dar buenos resultados.
Haz un documento DOCX con lo que acabas de escribir, adaptando el formato del texto y tablas a este tipo de archivo, añade también las imágenes del histograma, boxplot y dendrograma
Ejemplo
Hemos realizado un ejemplo con notas reales correspondientes a notas de matemáticas de 1° de Bachillerato. El archivo CSV se encuentra a continuación:
Los gráficos que se obtienen son los siguientes:
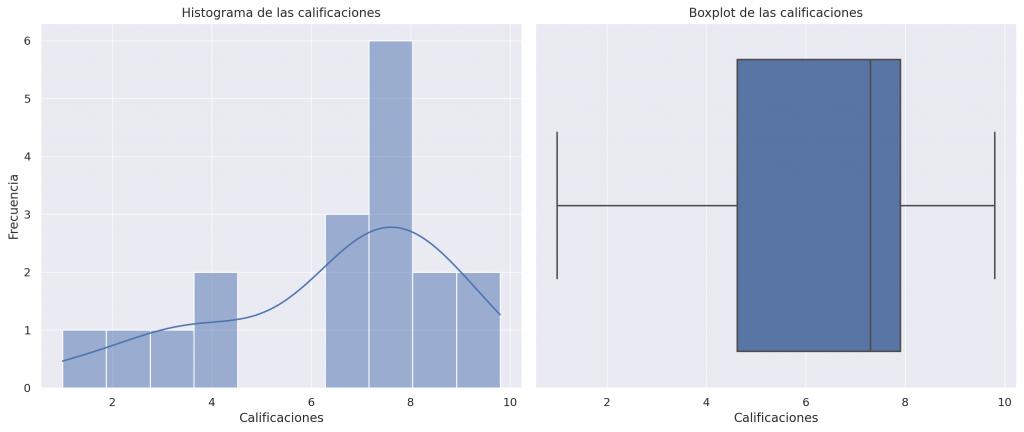
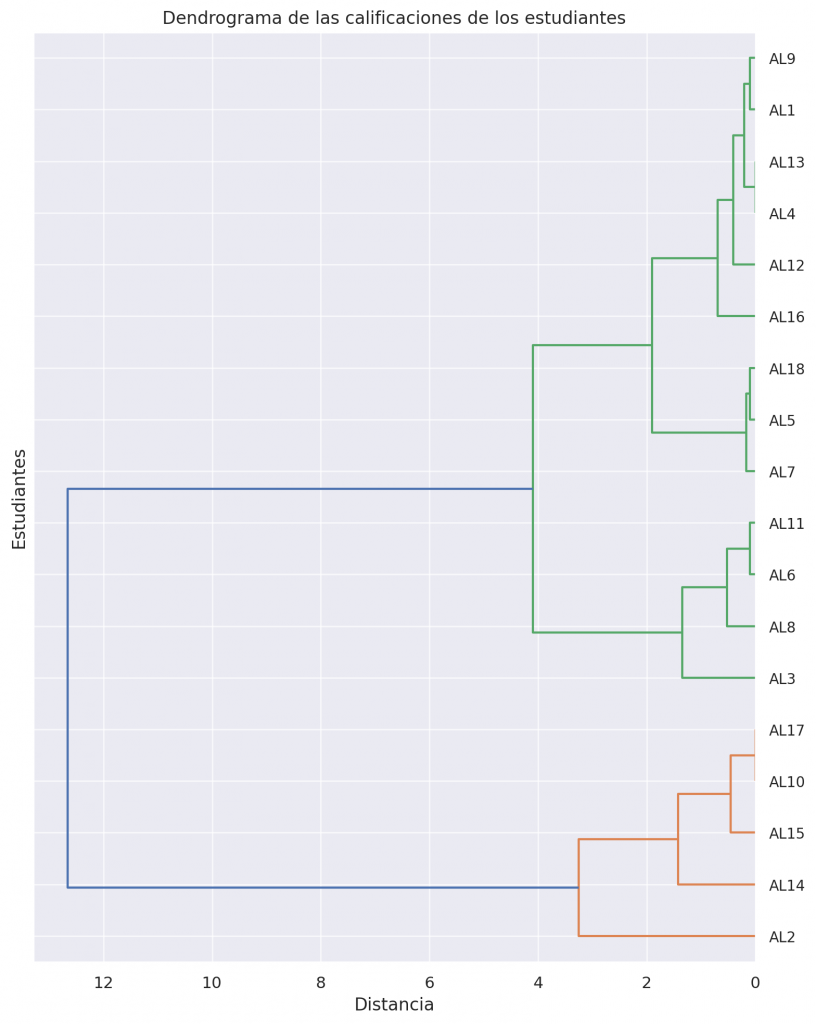
Y el informe con la interpretación de estos gráficos, estadísticas, así como los grupos formados, está a continuación.
La conversación completa puede leerse a través de este enlace que no muestra ni los gráficos ni los enlaces que contiene.
Conclusiones
Con estos 4 prompts podemos realizar un análisis exhaustivo de las notas de clase que de otro modo sería prohibitivo por el tiempo y los recursos necesarios como son los programas de estadística multivariante.
Más adelante se publicará otro artículo donde se analicen un conjunto de notas.


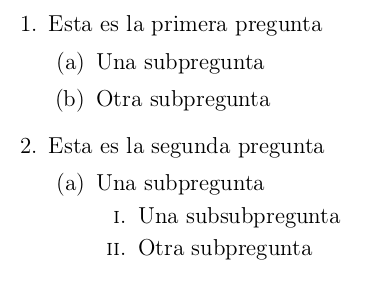
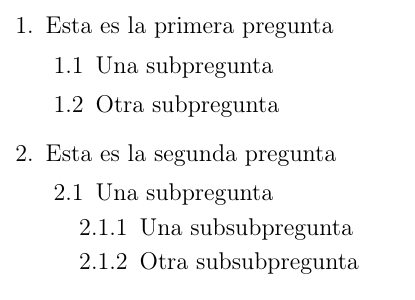
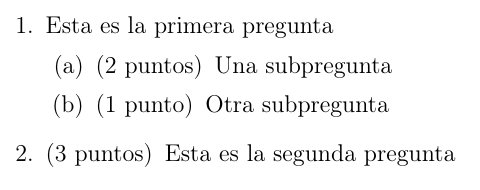
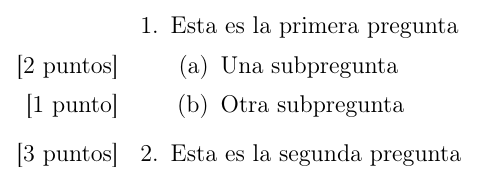
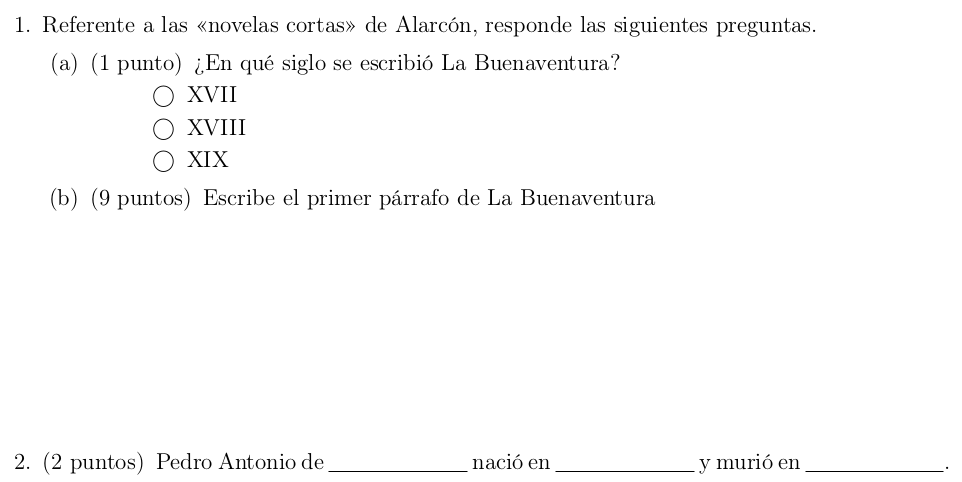
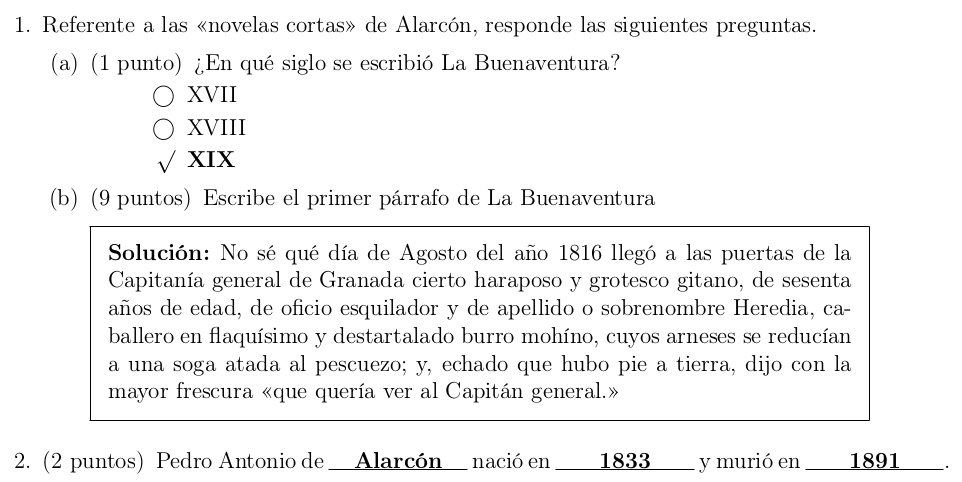
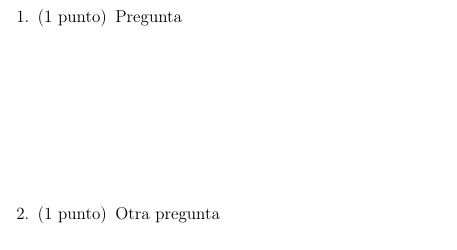
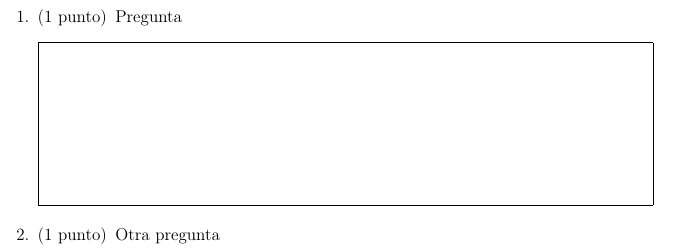
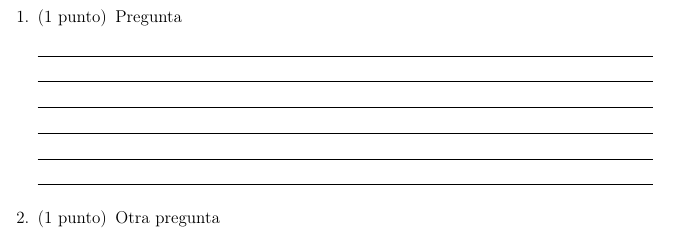
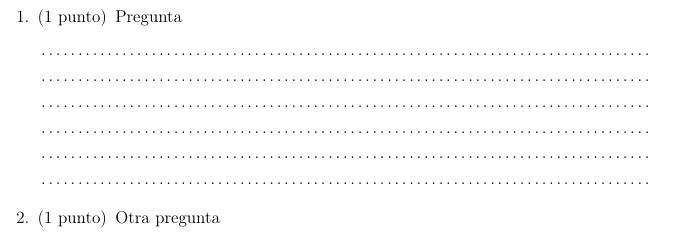
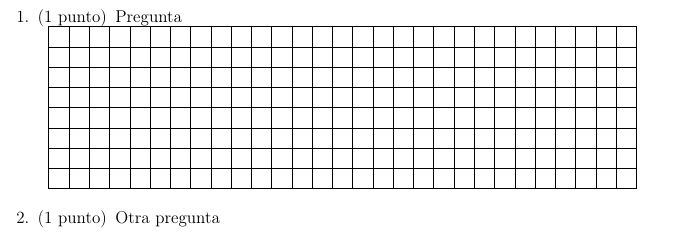
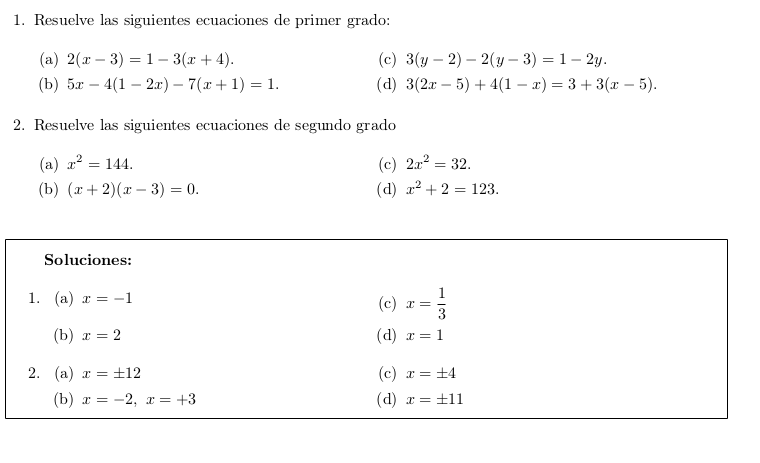
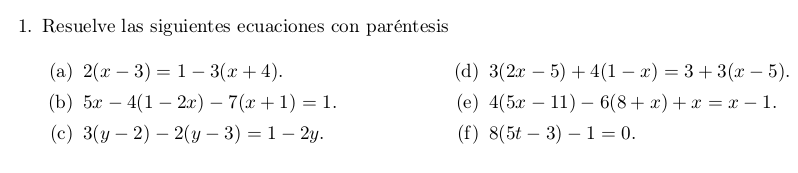
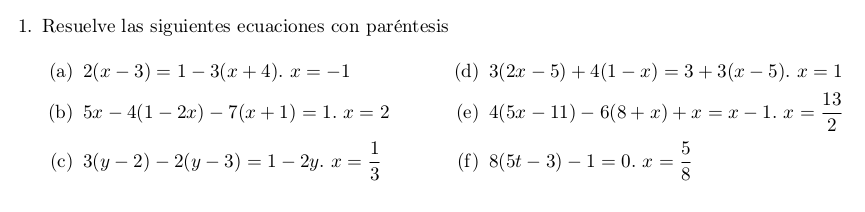






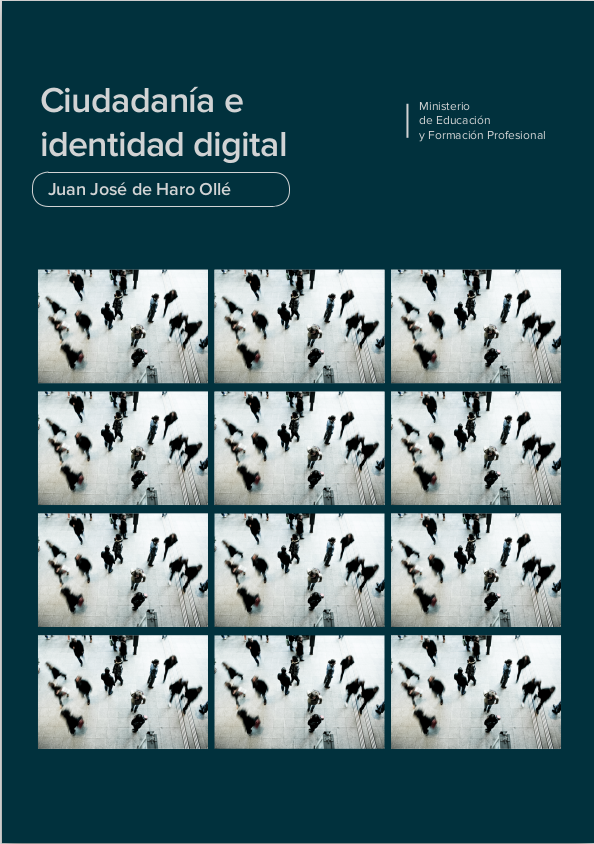



Comentarios recientes