
eXeLearning es una herramienta destinada a la edición y generación de materiales didácticos. Permite incorporar diversos elementos como texto, imágenes, vídeos, sonidos, juegos, y una amplia gama de actividades interactivas, todo ello en formato de página web. Una vez finalizado, el contenido puede ser exportado y distribuido de múltiples maneras: se puede integrar en plataformas de aprendizaje como Moodle, mediante formatos web o SCORM; publicarse en un sitio web; almacenarse en un dispositivo USB para su transporte físico; o compartirse a través de correo electrónico o dispositivos móviles.
Aumentando la accesibilidad del material didáctico
Desde la versión 2.9 se ha incorporado una barra de accesibilidad que está basada en una barra anterior llamada BatexeGo, y que ha servido como base para integrarla dentro del programa.
Esta barra de accesibilidad ofrece una importante ayuda para las personas con discapacidad visual, ya que dispone de fuentes especialmente accesibles, por ejemplo, OpenDyslexic para personas con dislexia. También incluye la posibilidad de aumentar o disminuir su tamaño sin afectar al resto de la página, un lector en voz alta de texto y un traductor que, si bien no está activado por defecto, puede incorporarse muy fácilmente.
Añadir la barra de accesibilidad a nuestro proyecto
Desde el editor de eXe, con la opción Modo avanzado activado (en la parte superior derecha) debemos pulsar en la pestaña Propiedades > Exportar y allí encontraremos la opción para activarla.
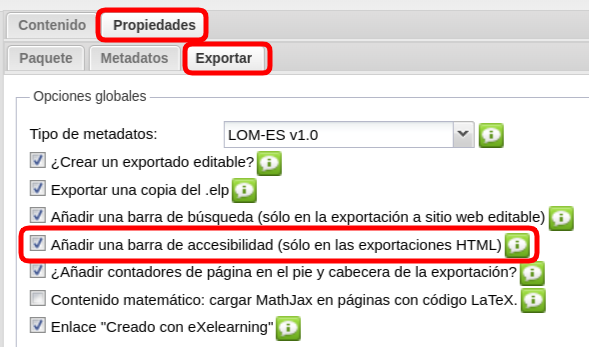
Al guardar el proyecto aparecerá un botón en la parte inferior que da acceso a la barra:

Al pulsar sobre este botón obtendremos:

Un cuadro desplegable permite seleccionar entre las tipografías accesibles y especialmente indicadas para personas con problemas visuales:
- OpenDyslexic
- Atkinson Hyperlegible
- Montserrat
Los botones A+ y A- sirven par aumentar y disminuir el tamaño de la tipografía.
El botón con un altavoz y documento lee en voz alta el texto seleccionado.
Traductor de texto
BatexeGo lleva integrado por defecto el traductor de Google, pero debido a la política de privacidad de eXeLearning aquí se ha decidido no incluirlo de forma predeterminada, aunque afortunadamente es muy sencillo añadirlo.
Para activar el traductor debemos seguir los siguientes pasos:
- Primero nos aseguraremos que está activada la opción: Modo avanzado, que está en la parte superior derecha del editor.
- Pulsar en la pestaña Propiedades (subpestaña Paquete).
- En la sección Opciones avanzadas > Personaliza la opción HEAD pegamos el código: <script>$exe.options.atools.translator=true</script>
- Guardamos el proyecto y nos aparecerá la barra completa:
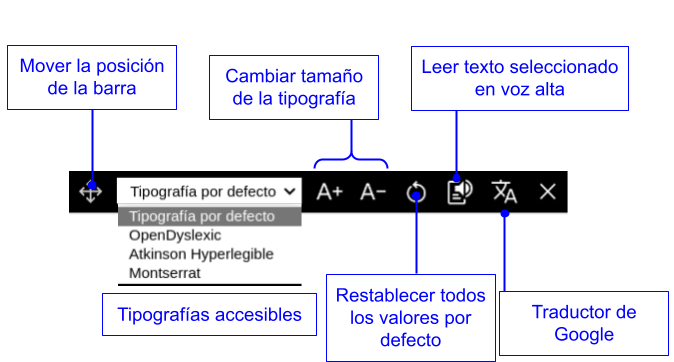
Al pulsar el botón para traducir el texto, aparecerá la barra de Google completa en la parte superior:

o bien, un pequeño menú desplegable en la esquina superior derecha para seleccionar el idioma de la traducción:

Pulsando de nuevo el botón de traducción desaparecerá cualquiera de estas barras.
Traducir proyectos completos
Un aspecto muy interesante de la traducción es que puede traducirse un proyecto completo de eXeLearning en tiempo récord, simplemente eligiendo el idioma, abriendo el iDevice que deseamos traducir y, cuando veamos que se ha traducido, lo cerramos, de este modo queda traducido de forma permanente.
Simplemente abriendo y cerrando iDevices con la barra de Google activada, podremos traducir proyectos completos, aunque hay que tener en cuenta que los títulos de los iDevices y los nombres de las páginas (nodos) no se traducen, en estos dos casos deberemos hacerlo manualmente.
Probar la barra de accesibilidad
Puedes examinar esta página donde la verás abajo a la izquierda, cambia la fuente, tamaño, traduce y lee sin reparos.







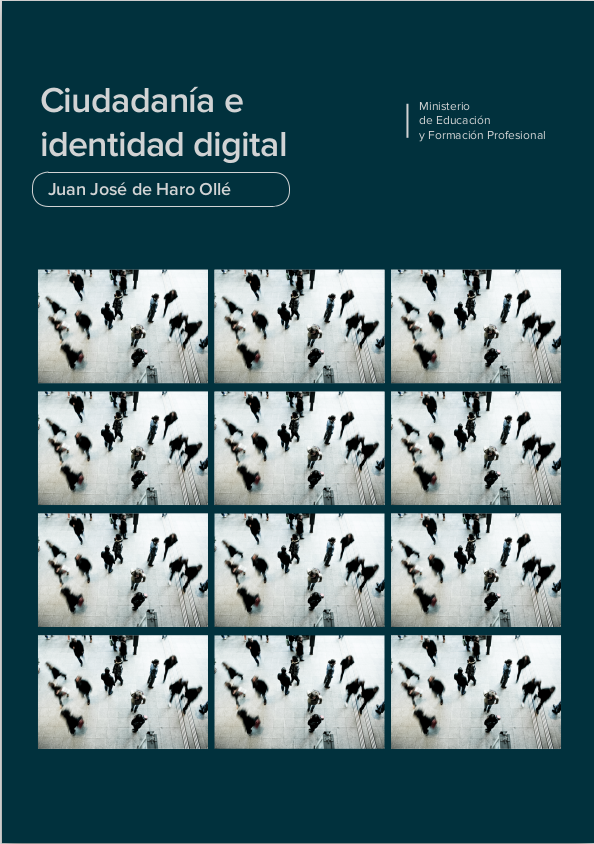



Como siempre, un trabajo impecable!
Muchas gracias por el aporte, las instrucciones y hacerlo todo tan sencillo
Maravilloso, muy agradecido por el aporte, quedo mucho mejor que el original
Me parece muy interesante todo lo que se puede llegar a hacer, por ahora no tengo ningún alumno, pero no sabia que se podía hacer todo esto.