Serie EDUPROMPTS
📌 Recurso clave: Planificar una unidad didáctica gamificada.
La gamificación o ludificación es una estrategia educativa que permite aumentar la motivación y el compromiso del alumnado a través de la incorporación de elementos propios del juego en el proceso de enseñanza-aprendizaje. El prompt ‘Planificar una unidad didáctica gamificada’ está diseñado para guiar a los docentes en la creación de una unidad gamificada completa, incluyendo la definición de objetivos, diseño de actividades, evaluación y establecimiento de sistemas de recompensa.
Importancia de la planificación gamificada
Este prompt facilita el diseño estructurado de una unidad didáctica gamificada, asegurando que los docentes puedan integrar elementos de juego sin perder de vista los objetivos pedagógicos. Permite adaptar la experiencia según las características del alumnado y maximizar el aprendizaje de manera atractiva.
Estructura del prompt
Este prompt establece una serie de preguntas clave para que el docente defina los aspectos fundamentales de su unidad didáctica gamificada. Las preguntas se presentan de manera secuencial y requieren respuestas concisas antes de avanzar en el diseño. Estas son:
- Definir el tema de la unidad: Se solicita una breve descripción del tema a tratar.
- Determinar el nivel educativo y la edad de los estudiantes: Esto permite adaptar la ludificación a las características del grupo.
- Establecer la duración de la unidad: Se pregunta cuántas semanas o sesiones se destinarán a la unidad.
- Fijar objetivos de aprendizaje: Se solicita la enumeración de al menos tres objetivos específicos.
- Definir las actividades principales: El docente describe las actividades gamificadas que incluirá en la unidad.
- Decidir la evaluación: Se pregunta sobre los métodos de evaluación y retroalimentación.
- Integrar mecánicas de juego: El prompt ayuda a incorporar elementos como puntos, insignias, niveles o narrativas.
- Definir las recompensas e incentivos: Se especifican estrategias para motivar a los estudiantes.
Decisiones del docente y de la IA
En la planificación de una unidad didáctica gamificada con IA, es importante distinguir qué decisiones recaen en el docente y cuáles pueden ser delegadas a la inteligencia artificial:
- Decisiones del docente:
- Selección del tema y objetivos de aprendizaje.
- Elección de las mecánicas de juego y la narrativa.
- Diseño de las actividades y su relación con el contenido curricular.
- Criterios de evaluación y formas de retroalimentación.
- Decisiones de la IA:
- Personalización del aprendizaje en función del desempeño del alumnado.
- Ajuste de la dificultad de los desafíos según el progreso.
- Generación de informes automáticos sobre la evolución del estudiante.
- Sugerencia de estrategias de motivación adaptadas a cada perfil.
Conclusión
El uso de este prompt permite a los docentes diseñar unidades didácticas gamificadas de manera estructurada, asegurando una experiencia de aprendizaje motivadora y efectiva. Gracias a la integración de la inteligencia artificial, la ludificación puede ser más flexible y adaptativa, beneficiando tanto a estudiantes como a docentes.
Preguntas Frecuentes sobre la Planificación de Unidades Didácticas Gamificadas con IA
- ¿Qué es la gamificación en el contexto educativo y por qué es importante su planificación? La gamificación, también conocida como ludificación, es una estrategia educativa que busca aumentar la motivación y el compromiso del alumnado incorporando elementos propios de los juegos en el proceso de enseñanza-aprendizaje. Planificar una unidad didáctica gamificada es importante porque permite integrar estos elementos de manera estructurada, asegurando que los objetivos pedagógicos se mantengan como prioridad mientras se crea una experiencia de aprendizaje atractiva y efectiva. Una buena planificación asegura que la gamificación no sea un mero adorno, sino una parte integral del aprendizaje.
- ¿Qué pasos clave debe seguir un docente al planificar una unidad didáctica gamificada, según este texto? El texto propone una serie de pasos secuenciales para planificar una unidad didáctica gamificada. Primero, el docente debe definir el tema de la unidad. Luego, debe determinar el nivel educativo y la edad de los estudiantes para adaptar la gamificación. A continuación, debe establecer la duración de la unidad y fijar objetivos de aprendizaje específicos. El siguiente paso es definir las actividades principales que se utilizarán y la forma en que se evaluará el aprendizaje y se proporcionará retroalimentación. Finalmente, el docente debe integrar mecánicas de juego, como puntos, insignias, niveles o narrativas, y definir las recompensas e incentivos para motivar a los estudiantes.
- ¿Qué tipo de decisiones debe tomar el docente al diseñar una unidad gamificada con IA, y cuáles pueden ser delegadas a la IA? El docente es responsable de tomar decisiones clave como la selección del tema y los objetivos de aprendizaje, la elección de las mecánicas de juego y la narrativa, el diseño de las actividades y su relación con el contenido curricular, y los criterios de evaluación y retroalimentación. En cambio, la inteligencia artificial puede encargarse de la personalización del aprendizaje según el desempeño del alumnado, ajustar la dificultad de los desafíos, generar informes automáticos sobre la evolución del estudiante y sugerir estrategias de motivación adaptadas a cada perfil.
- ¿Cómo puede la IA ayudar a personalizar la experiencia de aprendizaje gamificada? La IA puede personalizar la experiencia de aprendizaje gamificada de varias maneras. Puede adaptar el nivel de dificultad de los desafíos en función del progreso de cada estudiante, ofrecer recomendaciones y estrategias de motivación personalizadas, y ajustar el ritmo del aprendizaje para adecuarse a las necesidades individuales. La IA también puede generar informes detallados que permiten tanto a los estudiantes como a los docentes seguir el progreso de cada alumno.
- ¿Qué tipo de mecánicas de juego son sugeridas en el texto para integrar en una unidad didáctica gamificada? El texto menciona varias mecánicas de juego que pueden ser integradas, como la asignación de puntos por logros, la entrega de insignias como reconocimiento, la estructuración del contenido en niveles para dar sensación de progreso, y la creación de una narrativa o historia que envuelva el contenido de aprendizaje. Estas mecánicas añaden un elemento lúdico que puede aumentar el compromiso de los alumnos.
- ¿Qué importancia tiene la definición de recompensas e incentivos en el contexto de una unidad didáctica gamificada? La definición de recompensas e incentivos es fundamental en una unidad didáctica gamificada porque estos elementos sirven para mantener la motivación del estudiante. Al establecer claramente cómo los estudiantes pueden obtener recompensas o incentivos, se refuerza su participación activa en las actividades y se les anima a alcanzar los objetivos de aprendizaje. Las recompensas pueden ser virtuales, como insignias o puntos, o físicas, como reconocimiento o privilegios.
- ¿Cómo asegura la estructura del prompt mencionado en el texto una planificación efectiva de la unidad gamificada? El prompt estructura la planificación de la unidad gamificada a través de una serie de preguntas clave que deben ser respondidas en secuencia. Estas preguntas cubren todos los aspectos esenciales de la unidad, desde la definición del tema hasta la evaluación y la integración de mecánicas de juego. Esta estructura guiada asegura que los docentes consideren todos los elementos importantes y construyan una unidad gamificada completa, coherente y efectiva.
Este artículo tiene NIVEL 5 en el Marco para la integración de la IA generativa.
Otros artículos publicados de la categoría EDUPROMPTS:

















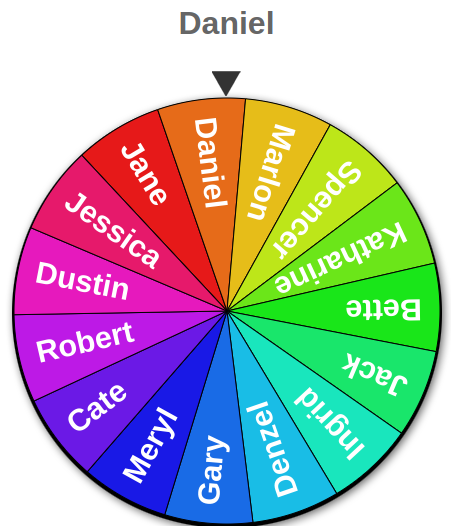
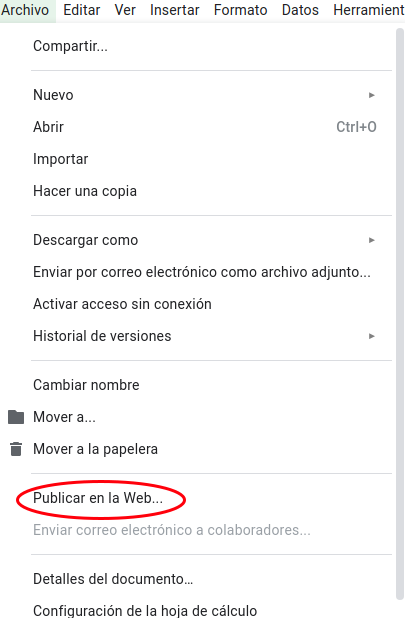
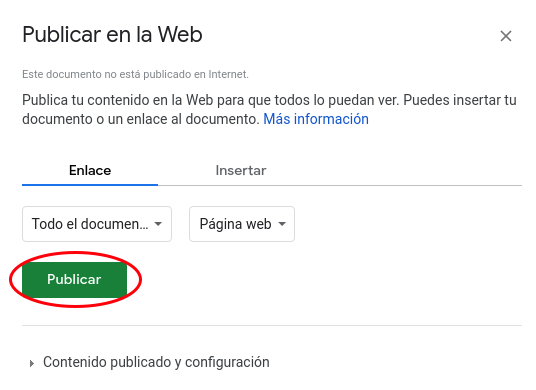
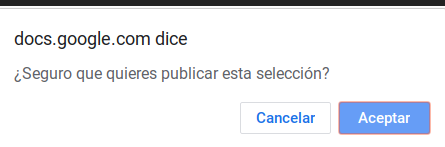






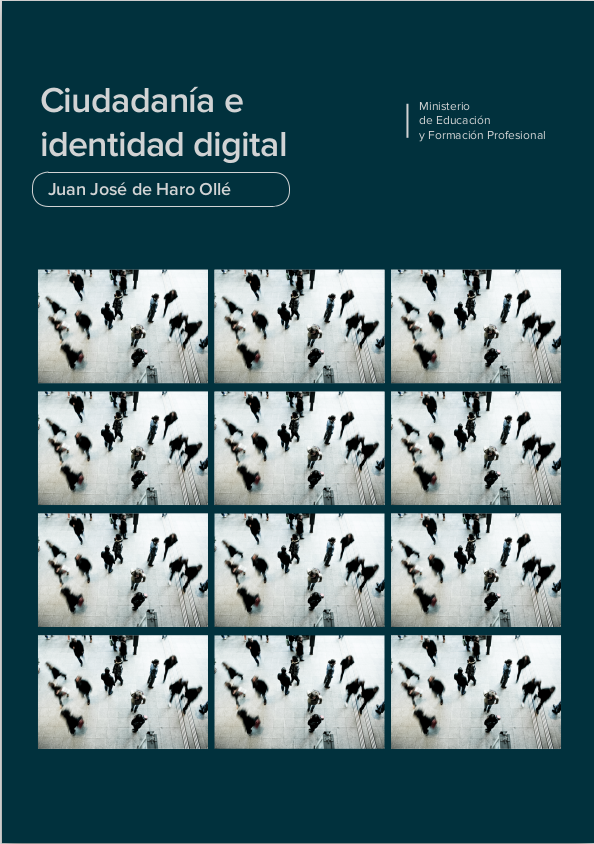



Comentarios recientes