Introducción
En este artículo veremos cómo crear mapas donde aparezca un ruta que hemos seguido a pie o mediante cualquier otro método de locomoción.
La ruta se va grabando mediante la aplicación IGN Mapas de España (solo disponible para Android, aunque la versión básica también está disponible para iOS) a través de los datos del GPS del móvil, al terminarla la guardamos en formato KML y posteriormente la incorporamos a Google MyMaps donde también podremos editarla, añadir descripciones, fotos y vídeos.
Este es el resultado insertado en una página web. Pulsando sobre el icono de la estrella podremos ver información adicional, incluidas un par de fotos:
Grabación de la ruta con IGN Mapas de España
Esta aplicación puede descargarse desde aquí. Tiene numerosas opciones y características, pero nos fijaremos únicamente en lo necesario para grabar un itinerario. Este es el aspecto de su pantalla principal

Una vez iniciada la aplicación seguiremos los siguientes pasos para grabar una ruta:
- Activamos el movimiento por GPS (1) (el centro del mapa seguirá nuestra posición a medida que nos movamos).
- Activamos el GPS (2) .
- Comenzamos la grabación de nuestra ruta pulsando el botón (3) .
- Cuando finalicemos la ruta volvemos a pulsar el botón (3), en ese momento nos aparecerán los datos de la ruta, como el nombre que le queremos dar:

- Una vez esté como deseamos pulsamos el botón que hay arriba a la derecha para guardarlo .
- Cuando ya lo hemos guardado volvemos a la pantalla del mapa inicial desde donde accederemos a las rutas que hayamos guardado pulsando el botón (4) .
- Este botón nos lleva a otra pantalla desde donde seleccionamos la ruta que deseamos y pulsamos el icono con el disquete para guardarlo , aparecerán una serie de formatos de los que elegiremos el KML.

- Este archivo KML que acabamos de guardar deberemos localizarlo en nuestro móvil y copiarlo al ordenador para que lo podamos incorporar a Google MyMaps.
Creación del mapa con Google MyMaps
- En este punto nos dirigimos a Google MyMaps, bien a través de la dirección anterior o bien desde la pantalla principal de Google maps pulsando sobre el menú (3 rayas horizontales) > Tus sitios > Mapas > Ver todos tus mapas.
- Para crear un mapa nuevo pulsaremos sobre el botón rojo: +CREAR UN NUEVO MAPA.
- Nos aparecerá un mapa en blanco. En el panel lateral izquierdo podemos poner un nombre al mapa pulsando sobre el nombre actual que es: Mapa sin nombre.

- Pulsaremos sobre Importar (en el panel lateral izquierdo) y seleccionaremos el archivo KML creado con la aplicación. En este momento ya tendremos la ruta visible, el mapa se ajustará automáticamente al tamaño de la ruta.
- Aviso: Se ha podido comprobar que esta importación no funciona si se realiza desde Google Drive, es decir si el archivo KML se ha guardado en Drive, por lo tanto se recomienda utilizar ordenadores convencionales (no Chromebooks) para poder guardar la ruta en un pendrive o en el mismo disco duro del ordenador antes de importarla a Google maps. Esto parece ser un mal funcionamiento de MyMaps y es posible que con el tiempo se vea solucionado.

- En el mismo panel lateral izquierdo seleccionaremos el tipo de mapa que deseamos que probablemente será la vista satélite: Mapa base > Satélite.

- Disponemos de un menú para poder añadir puntos de interés, nuevas líneas, etc.
- Si pulsamos sobre alguno de los puntos que tengamos definidos aparecerá un menú para cambiar el icono, editar el texto y añadir fotos y vídeos.

Este mapa lo podremos compartir a través de un enlace o insertarlo en una página web:
- Si deseamos compartirlo a través de un enlace lo haremos como con cualquier documento de Google, pulsando sobre el botón compartir que tenemos en el panel lateral izquierdo , pulsando sobre cambiar y seleccionando: Activado: cualquier usuario con el enlace > Guardar > Listo.
- Si deseamos insertarlo en una página web haremos lo mismo pero seleccionando: Activado: público en la web > Guardar > Listo, una vez compartido, en el menú de 3 puntos que hay junto al título del mapa seleccionaremos: Insertar en mi sitio web y nos proporcionará el código que deberemos copiar y pegar.
Crear rutas de este tipo tiene muchas aplicaciones en clase:
- Rutas históricas por la ciudad.
- Rutas por el barrio destacando sus lugares más emblemáticos.
- Rutas temáticas (literaria, matemática, etc.)
- Rutas botánicas
- un largo etcétera
Hay que destacar que IGN Mapas de España permite retomar las rutas iniciadas con anterioridad, por lo que no es necesario hacer la ruta en una única vez y la actividad puede desglosarse en varias sesiones.
Los alumnos pueden realizar la ruta siguiendo la temática de su trabajo, determinada por el profesorado, y registrándola a través de la aplicación para después incorporarla a un mapa donde introducirán información que puede ser más o menos compleja, por ejemplo:
- Textos descriptivos de los puntos de interés.
- Fotos y vídeos realizados en determinados lugares de su ruta.
- Códigos QR o enlaces que lleven a un sitio web, como Google sites, que amplíe la información.
- Inclusión de imágenes esféricas, de 360º, con texto en el interior de las imágenes de 360º, imágenes normales adicionales y sonido (por ejemplo, una narración). Esto puede ser útil para explicar, por ejemplo, el interior de los edificios que se pongan en la ruta. Todo esto se puede realizar fácilmente con Tour Creator de Google y con la aplicación para hacer fotos de 360º, Google Street View.
Sin duda los lectores sabrán encontrar muchas más aplicaciones en sus respectivas áreas de trabajo.






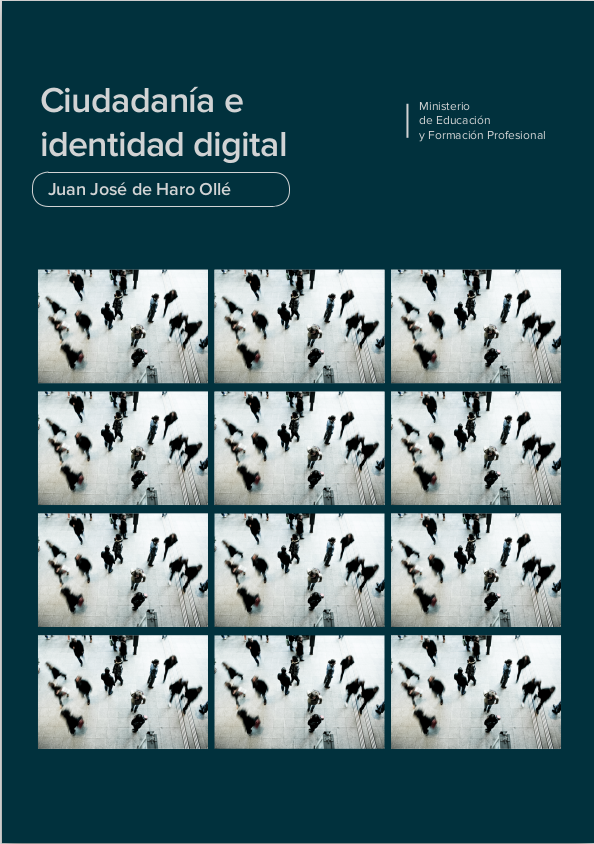



Comentarios recientes