El Asistente de Estudio Inteligente Multilingüe es una aplicación hecha con Gemini 2.5 Pro cuya finalidad es ayudar a estudiar y a comprender los conceptos tratados.
Es multilingüe porque antes de iniciarse detecta el idioma preferido en el navegador y la aplicación se traduce a sí misma antes de mostrarse. La traducción, como es lógico, la realiza la IA, por lo que el número de idiomas que maneja es realmente importante.
Contenido y herramientas
Antes de aparecer el programa, la aplicación detecta el idioma preferido en el navegador, traducirá toda la interfaz a este idioma y lo definirá como el idioma de interacción con la IA. Esto se puede cambiar en la primera pantalla.

Esta es la primera pestaña del programa, aquí definimos:
- Edad: es opcional, pero recomendable, la IA adaptará sus preguntas y comentarios a la edad introducida. Si no la indicamos, el nivel se adaptará al del texto introducido.
- Idioma de la interacción con la IA. Es el idioma en el que nos hablará la IA, podemos poner cualquier idioma. El idioma que usemos nosotros al escribir no es importante, siempre responderá en el idioma indicado aquí.
- Traducir también la interfaz. Este botón traducirá la aplicación al idioma indicado en: Idioma de la interacción con la IA. Si, por ejemplo, estamos estudiando inglés, podemos hacer que también la interfaz aparezca en este idioma.
- A continuación hay que cargar la información que usará el asistente para trabajar.
- Con el primer selector se puede cargar un archivo PDF, de texto o Markdown. Una vez cargado el texto, aparecerá en el siguiente recuadro. Si el PDF tiene imágenes, estas serán ignoradas.
- En el segundo selector aparece el texto cargado en el primero, pero también podemos pegar cualquier texto que hayamos copiado.
- Con el tercer selector podemos añadir una imagen que puede ser una foto de apuntes tomados a mano, de una página escrita, un mapa conceptual, etc. Si utilizamos un móvil, la mayoría de ellos nos permitirán hacer una foto en el momento, en algunos modelos solo permiten seleccionar las que ya tengamos hechas.
Es importante remarcar que podemos añadir texto e imagen a la vez, solo texto o solo imagen.
- Una vez cargada la información, disponemos de cuatro herramientas que ayudan en el estudio:
- Resumir. Hace un resumen del texto o imagen.
- FAQ. Elabora preguntas y respuestas.
- Flashcard. Crea tarjetas de memoria para estudiar. Aparece una pregunta y pulsando encima saldrá la solución.
- Mapa conceptual. Crea un mapa conceptual interactivo con la información. Podemos usar la rueda del ratón para hacer zoom, mover el lienzo y dejando el ratón encima de un concepto, lo describe brevemente. Este mapa puede descargarse como HTML, es decir, una página web con las mismas características ya descritas, pero que nos permitirán disponer de la imagen en un espacio mayor para imprimir o facilitar el estudio.
Todas estas representaciones de la información se generan en el momento mediante IA, por lo tanto, cada vez que pulsemos un botón, obtendremos una respuesta diferente. Esto es útil si no estamos satisfechos la primera vez.
Práctica guiada
Forma el corazón de la aplicación y aquí es donde la IA nos hará preguntas y nos dirá si las respuestas son correctas o no.

Disponemos de varias opciones:
- Modo de estudio:
- Aleatorio. Es el modo por defecto, hace preguntas al azar, sin seguir un orden.
- Guiado (progresivo). La IA va haciendo preguntas, de forma que se intenta asegurar que vamos avanzando siguiendo una progresión creciente que facilita la comprensión.
- Tipo de pregunta:
- Aleatorio. Es la pregunta por defecto. Va cambiando el tipo de forma aleatoria. El tipo de la pregunta aparecerá durante breves segundos sobre la pantalla.
- General. Preguntas clásicas sobre el texto o imagen.
- Definición. Plantea definiciones a partir de los contenidos.
- Relación entre conceptos. Hace preguntas donde haya que relacionar diferentes conceptos.
- Aplicación/Ejemplo. Plantea situaciones de aplicación concretas a partir del contenido.
- Verdadero/Falso. Escribirá alguna afirmación de la que tenemos que decidir si es cierta o no.
- Opción múltiple. Hace preguntas con varias opciones, solo una es correcta.
Nota: Dado que la IA revisa las respuestas, no se requiere responder de forma estricta. Por ejemplo, si es una pregunta de verdadero o falso, podemos responder: «Creo que es cierto» o «Me parece que es mentira» y lógicamente también podemos responder con el clásico «V/F». Esto se aplica a todas las respuestas, la IA valora nuestra aproximación a la realidad y finalmente determina si la respuesta se puede considerar correcta o no.
El programa lleva la cuenta de las preguntas que ha hecho hasta el momento, por lo que no debería repetir ninguna de ellas. También lleva el control de los conceptos que ha tratado, aparecen al final de cada una de sus preguntas entre paréntesis.
- Información extra. Una vez que el Asistente ha realizado una pregunta y hemos respondido, podemos pedirle que nos amplíe la información (Explicar más) o que nos establezca analogías (Crear analogías) para entender mejor la respuesta correcta.
Chat con IA
Podemos hablar con la IA sobre los contenidos que le hemos subido. La IA se limitará a responder solo las preguntas relacionadas con el tema de estudio.

Informe y reinicio
Crea un informe del progreso del estudiante y reinicia toda la aplicación.

El informe se basa en las respuestas de la pestaña Práctica Guiada, el contenido del chat no se tiene en cuenta. Se pueden hacer tantos informes como se quieran a medida que se avanza en el estudio.
Si pulsamos el botón Reiniciar Sesión, se borra toda la información relativa a los temas tratados, así como las respuestas de la sesión actual.
Pódcast
FAQ
¿Qué es el Asistente de Estudio Inteligente Multilingüe?
Es una aplicación diseñada con Gemini 2.5 Pro cuya principal finalidad es ayudar a los usuarios a estudiar y comprender conceptos a partir de la información que proporcionan.
¿Cómo funciona la función multilingüe de la aplicación?
Antes de iniciar, la aplicación detecta el idioma preferido en el navegador del usuario y automáticamente traduce toda la interfaz a ese idioma. Además, este idioma se establece como el idioma de interacción con la IA, aunque el usuario puede cambiarlo en la primera pantalla. La traducción es realizada por la IA, lo que permite un amplio soporte de idiomas.
¿Qué tipo de contenido puedo cargar en el Asistente?
Se puede cargar información en formato de archivo PDF, de texto o Markdown. También se puede pegar texto directamente o añadir imágenes, como fotos de apuntes, páginas escritas o mapas conceptuales. Es posible cargar tanto texto como imagen, solo texto o solo imagen.
¿Qué herramientas de estudio ofrece la aplicación?
La aplicación proporciona cuatro herramientas basadas en IA para ayudar en el estudio: Resumir (crea un resumen del contenido), FAQ (elabora preguntas y respuestas), Flashcard (crea tarjetas de memoria interactivas) y Mapa conceptual (genera un mapa conceptual interactivo que se puede descargar como HTML). Cada vez que se utilizan estas herramientas, la IA genera una respuesta diferente, lo que permite obtener diversas representaciones de la información.
¿Cómo funciona la función de «Práctica guiada»?
La «Práctica guiada» es la parte central de la aplicación donde la IA plantea preguntas basadas en el contenido cargado y evalúa las respuestas del usuario. Se pueden seleccionar diferentes modos de estudio (Aleatorio o Guiado/progresivo) y tipos de pregunta (Aleatorio, General, Definición, Relación entre conceptos, Aplicación/Ejemplo, Verdadero/Falso, Opción múltiple). La IA no requiere respuestas estrictas y evalúa la aproximación del usuario a la respuesta correcta. La aplicación lleva un registro de las preguntas realizadas y los conceptos tratados para evitar repeticiones.
¿Qué opciones tengo después de responder una pregunta en la «Práctica guiada»?
Después de responder una pregunta, el usuario puede solicitar a la IA que amplíe la información (Explicar más) o que establezca analogías (Crear analogías) para comprender mejor la respuesta correcta.
¿Para qué sirve la función «Chat con IA»?
La función «Chat con IA» permite al usuario interactuar con la IA sobre los contenidos cargados. La IA se limita a responder preguntas que estén relacionadas con el tema de estudio.
¿Qué información incluye el informe de progreso y cómo se genera?
El informe de progreso se basa en las respuestas proporcionadas en la pestaña «Práctica guiada». El contenido del chat con la IA no se tiene en cuenta para el informe. Se pueden generar múltiples informes a medida que se avanza en el estudio. La función «Reiniciar Sesión» borra toda la información relativa a los temas tratados y las respuestas de la sesión actual.
Nota: Este artículo tiene nivel 0 en el Marco para la integración de la IA generativa en las tareas educativas, excepto el pódcast y las FAQ que han sido creadas con NotebookLM.























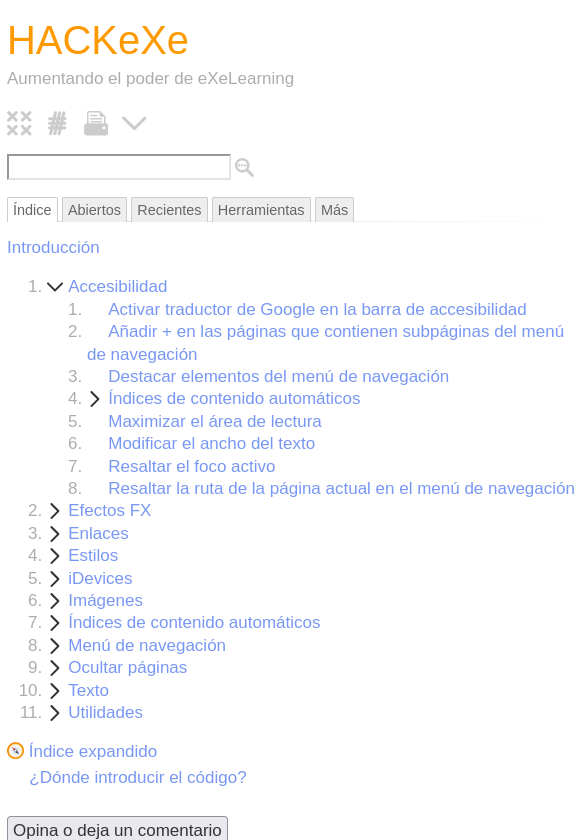











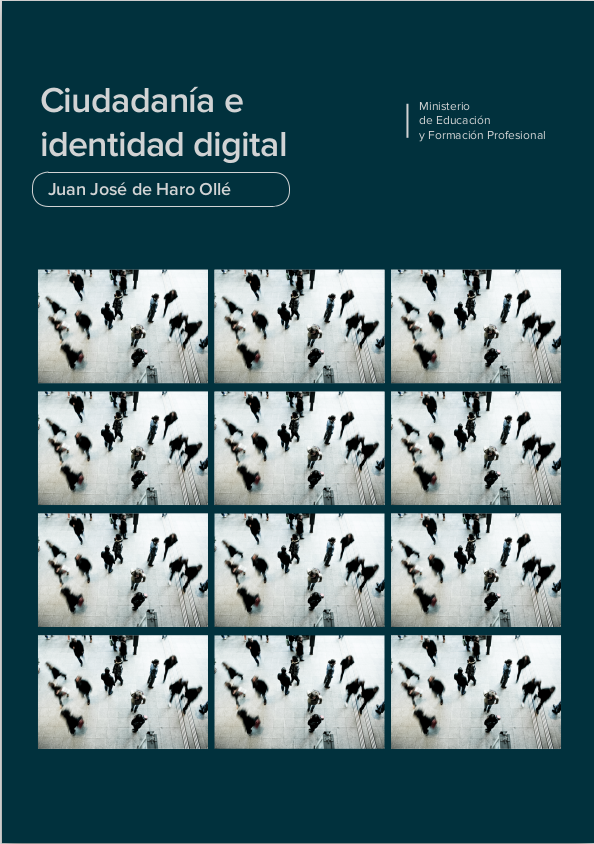



Comentarios recientes